本次所需要的工具有VMware虚拟机和安卓4.4镜像文件,vmware虚拟机在本博客有,安卓4.4镜像我会放在本文章后。
下载后注意对比文件校验:
名称:android-x86-6.0_20160129.iso
大小:460324864 字节 (439 MB)
SHA256:D3C20B9A0C7DB836B15CD6B890A5757A50C87C26BB4D33248E75CC31A68317CB
接下来,新建虚拟机。按照图上所示去做。
必须选“自定义”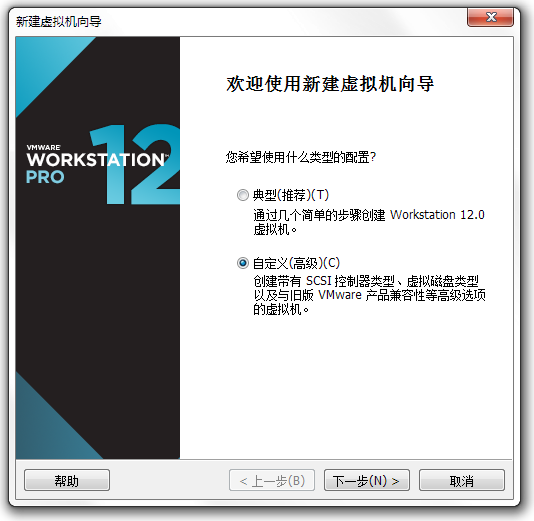
这里直接点下一步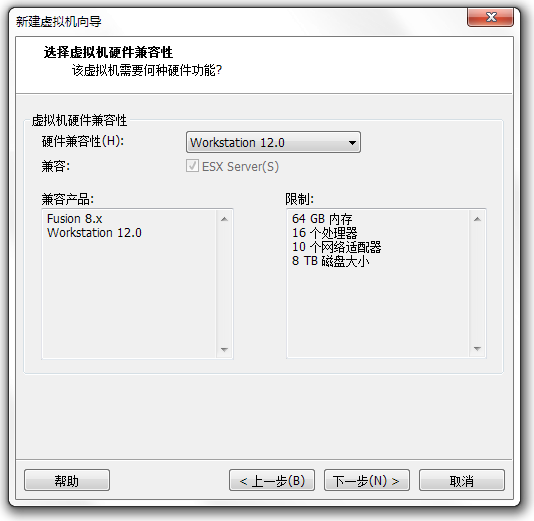
选“稍后安装操作系统”。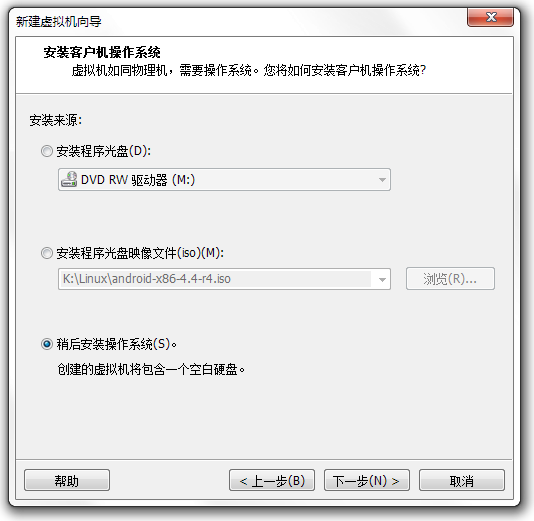
选操作系统为Linux,然后选“其他 Linux 3.x 内核”。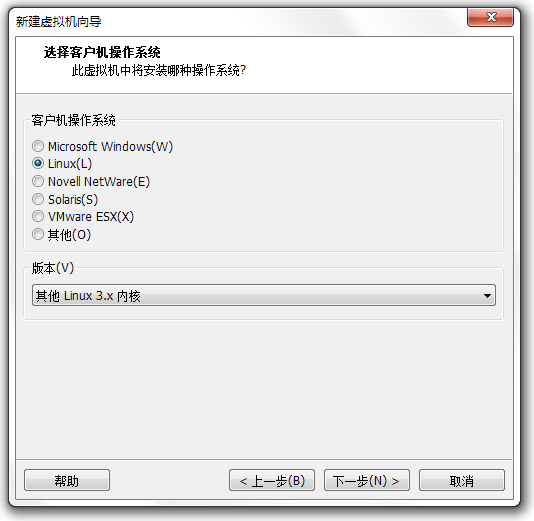
自己选择一个保存的位置。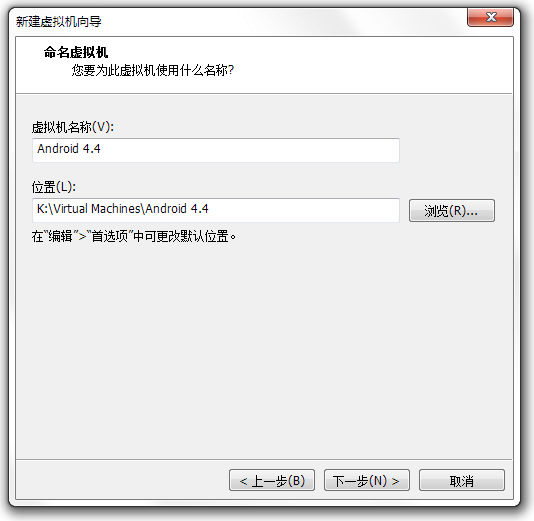
必须不能是单核。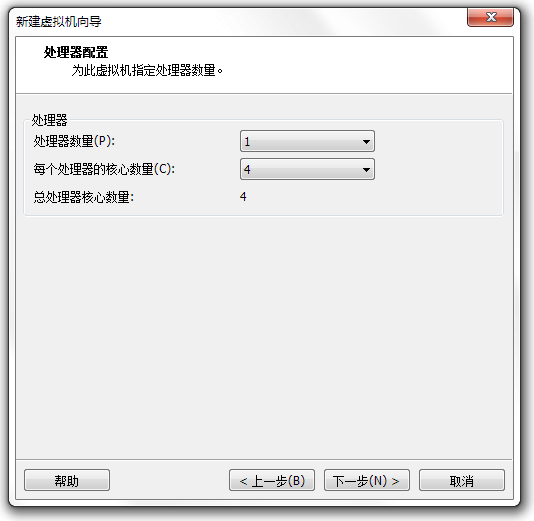
内存至少1G以上。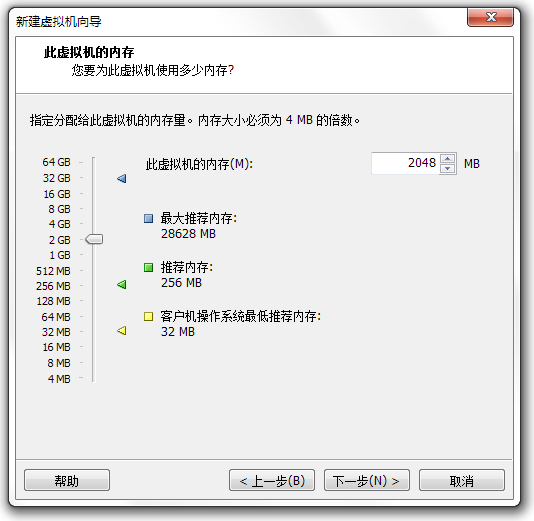
选“使用网络地址转换(NAT)”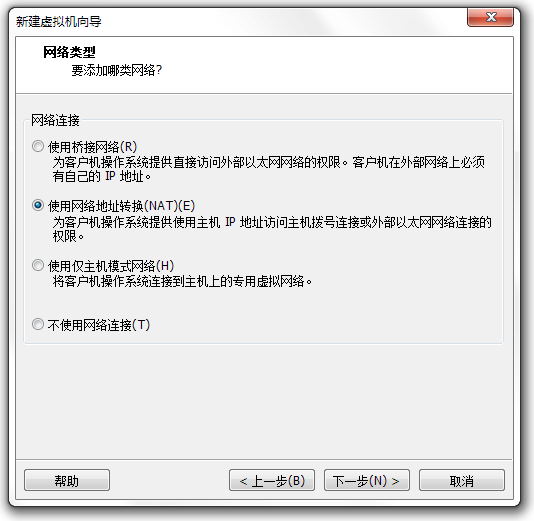
点下一步。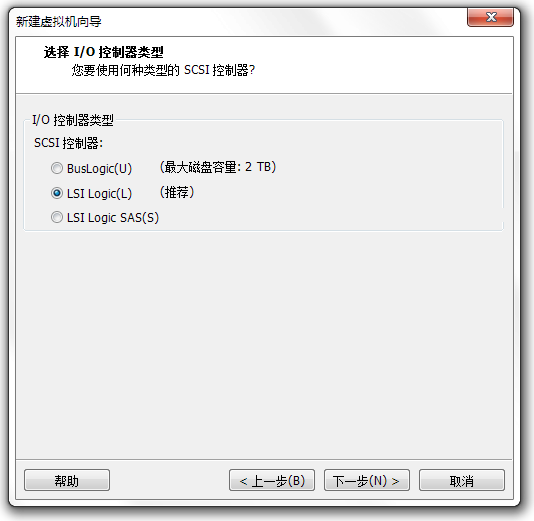
选IDE,不然Android不认磁盘。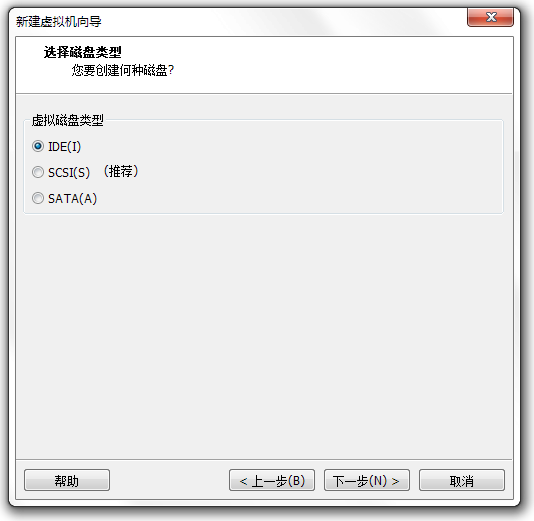
创建新的虚拟磁盘
8 GB足够了,创建8 GB的虚拟磁盘,存储为单个文件。
如果勾选“立即分配所有磁盘空间”的话,虚拟机的启动速度会加快,但是它也会直接在你的硬盘里占用8 GB的空间。
建议硬盘比较吃紧的用户不勾选那个选项。硬盘足够大的话还是勾选比较好。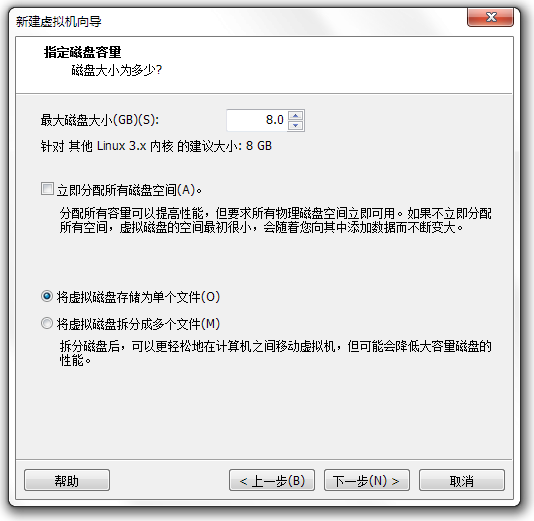
然后选择你的虚拟硬盘的存储位置。你要是没设置过的话这东西可能会被保存到C盘,建议保存到一个比较大的分区,或者保存到一个独立的硬盘中(不要和你的系统放在同一个硬盘里,免得搞得你的系统运行很慢)。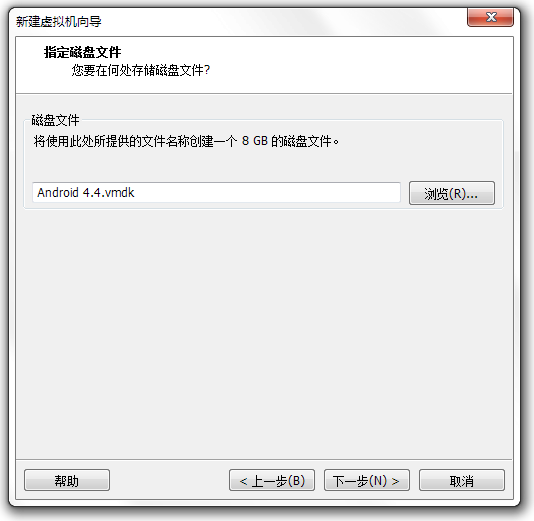
这里点“自定义硬件”。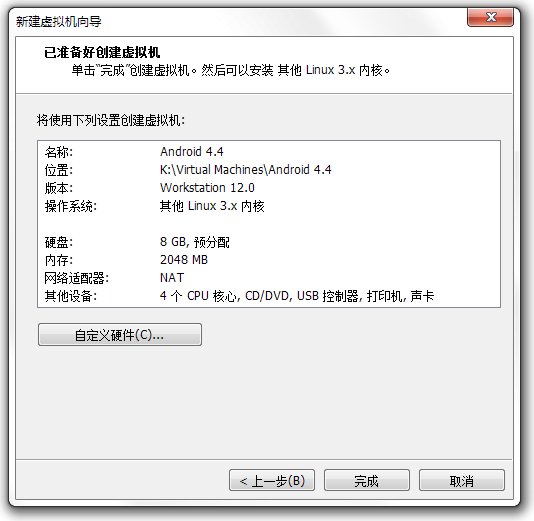
把两个“虚拟化”勾上。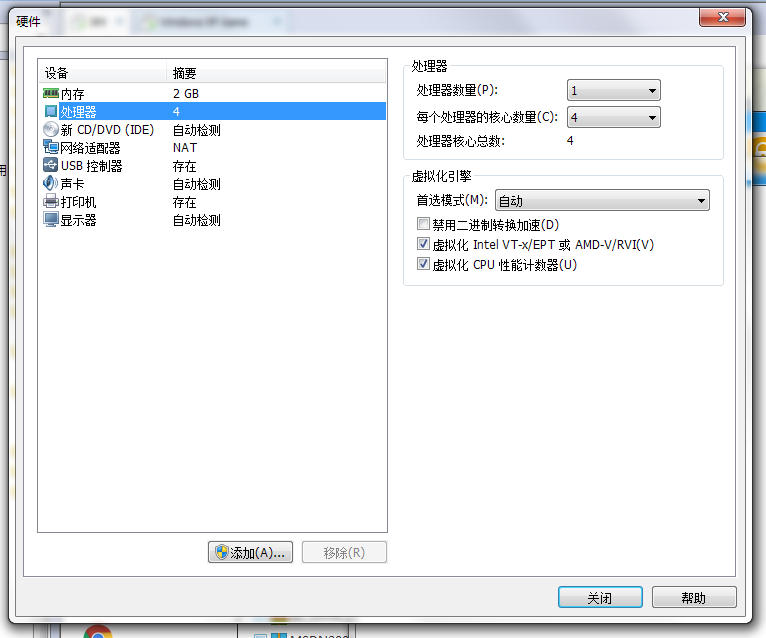
转到“硬件”,然后选“使用 ISO 映像文件”,点“浏览”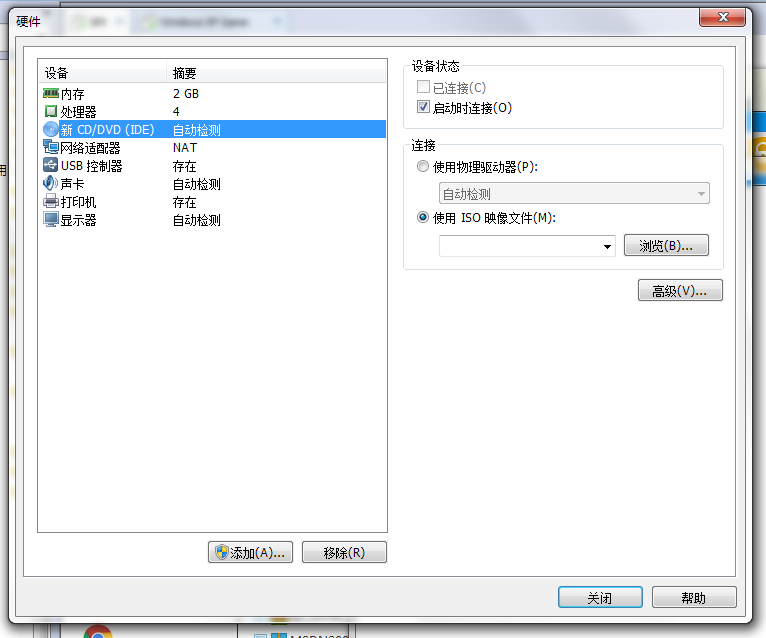
选择你刚下载好的Android镜像文件,点“打开”。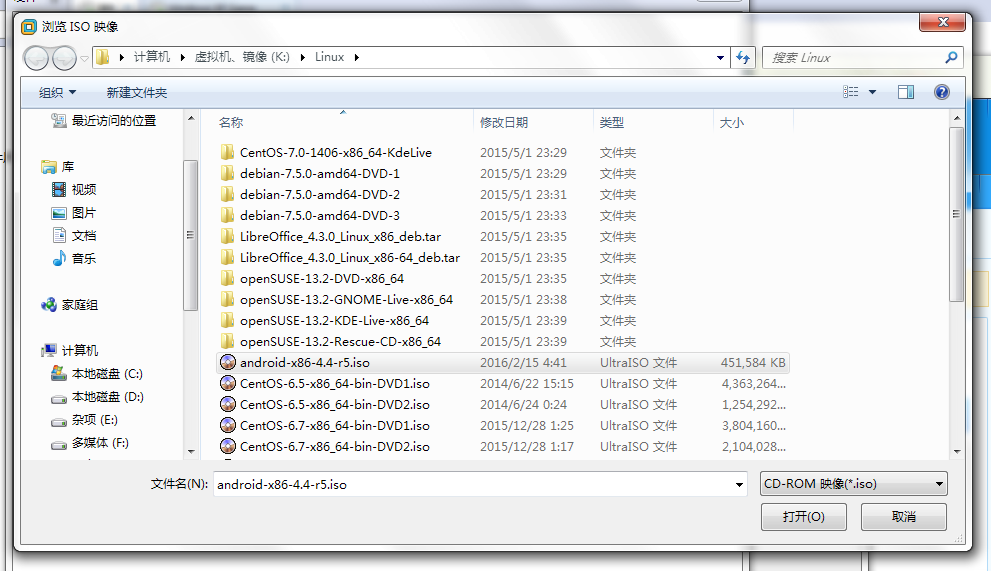
点“关闭”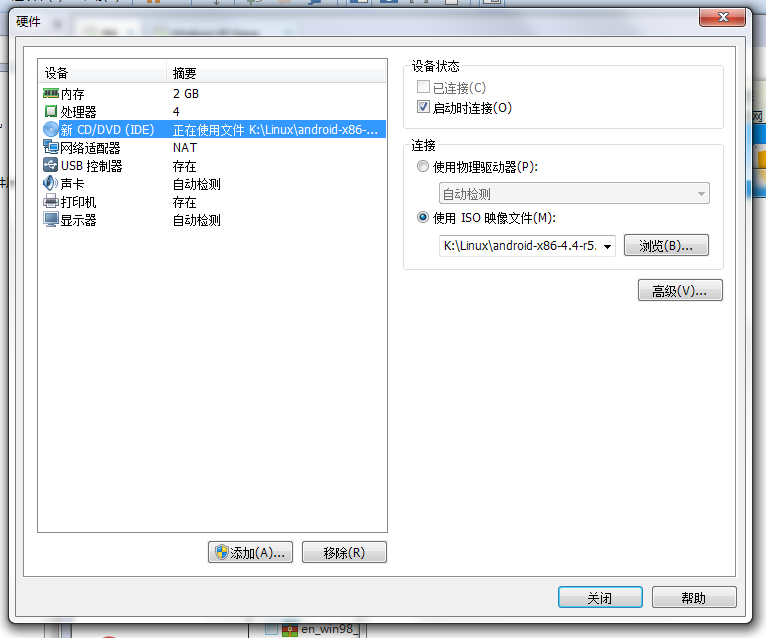
点“完成”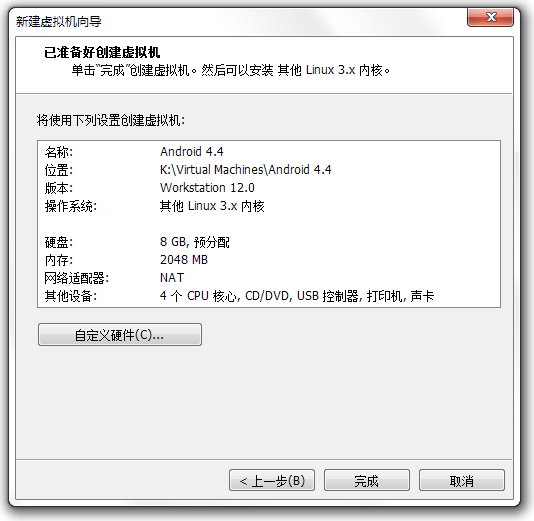
点“开启此虚拟机”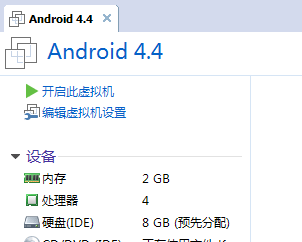
按↓选到“Installation”,按回车。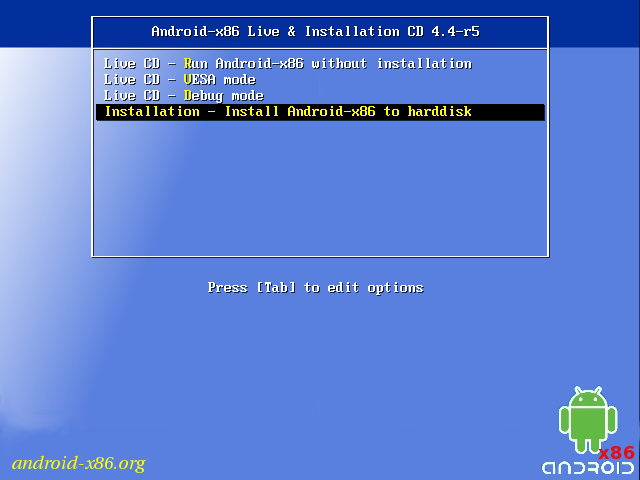
按↓选到“Create/Modify partitions”,按回车。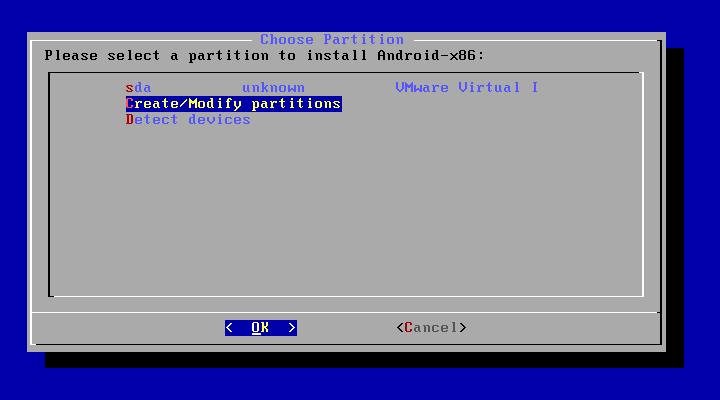
直接按回车(选No)。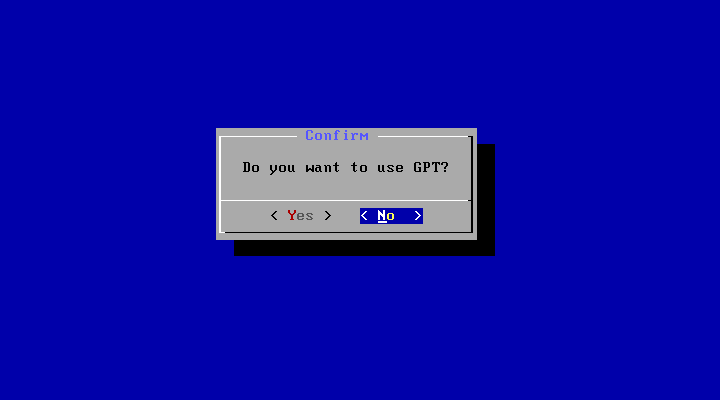
按→选到New,然后按回车。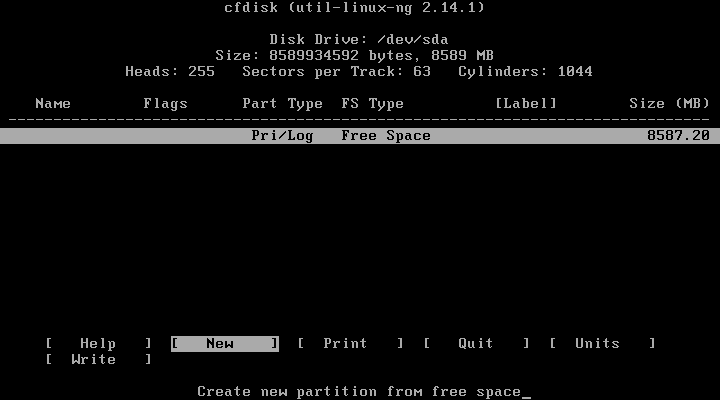
直接按回车(选Primary)。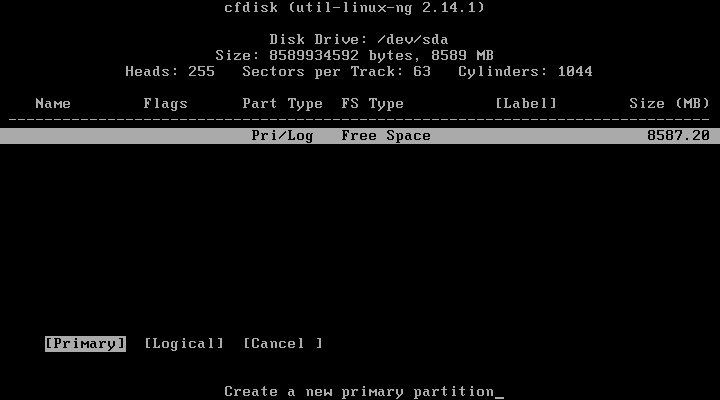
直接按回车,给整个硬盘创建分区。
按下回车,使其可引导(按了回车后,Flag那里显示为“Boot”就对了。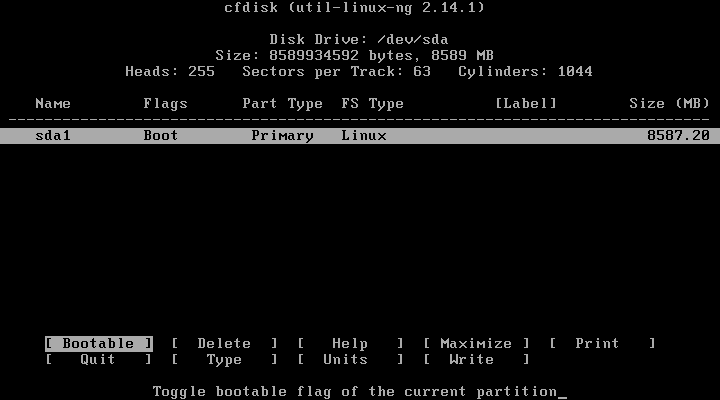
按←选到Write,然后按回车。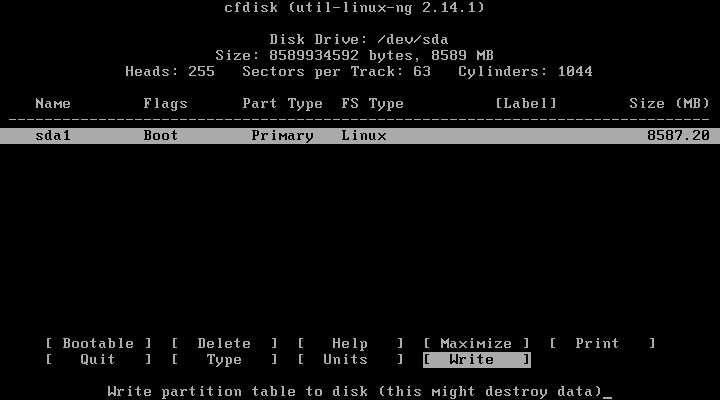
输入yes,然后按回车。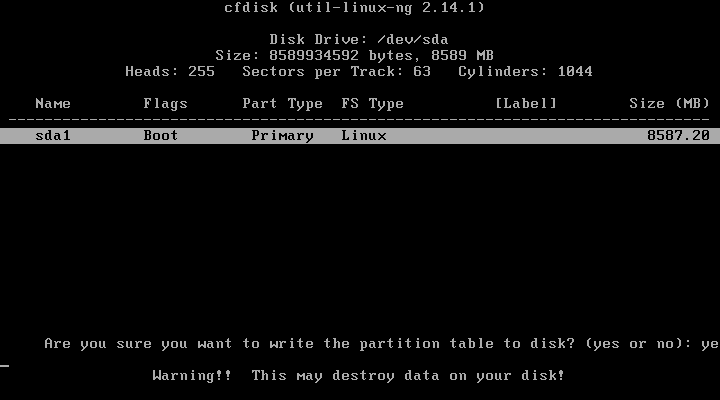
按下Q,退出分区编辑。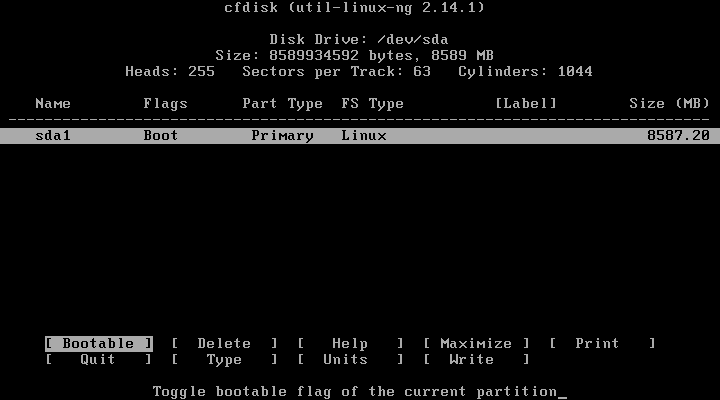
直接按回车,这里分区已经创建好了。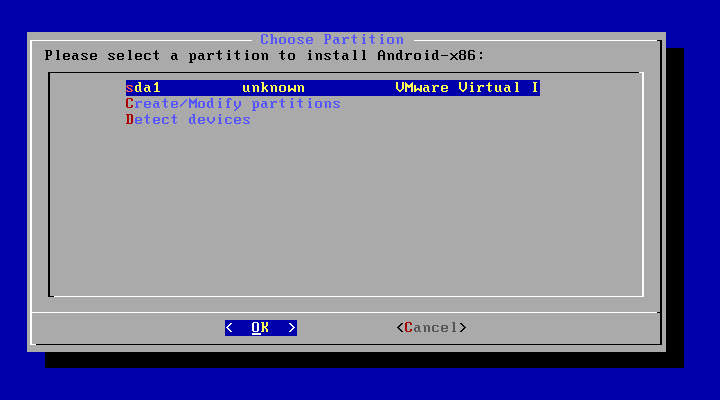
按↓将格式选为ext3,然后按回车。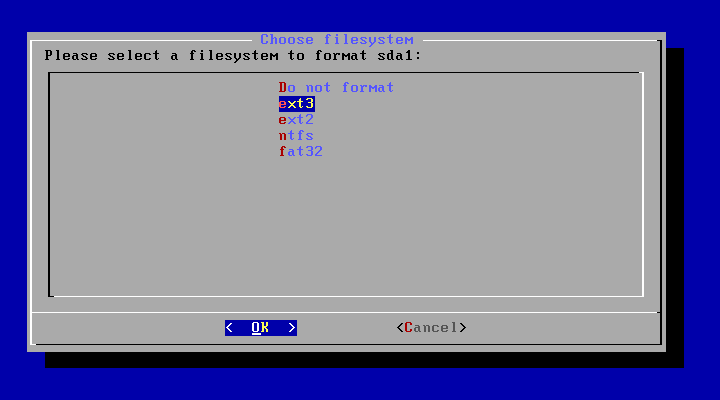
按←选到Yes,然后按回车。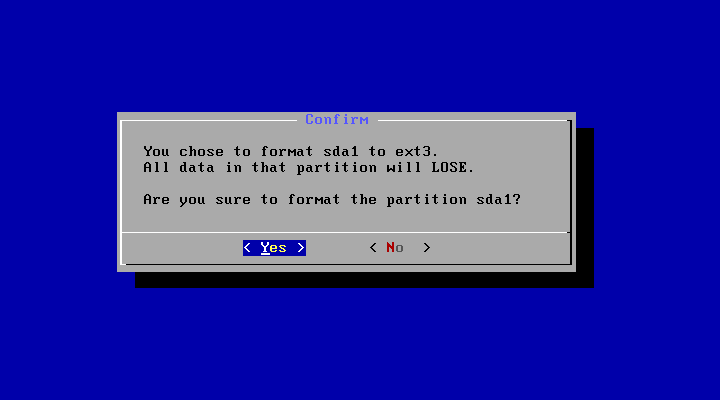
按←选到Yes,然后按回车。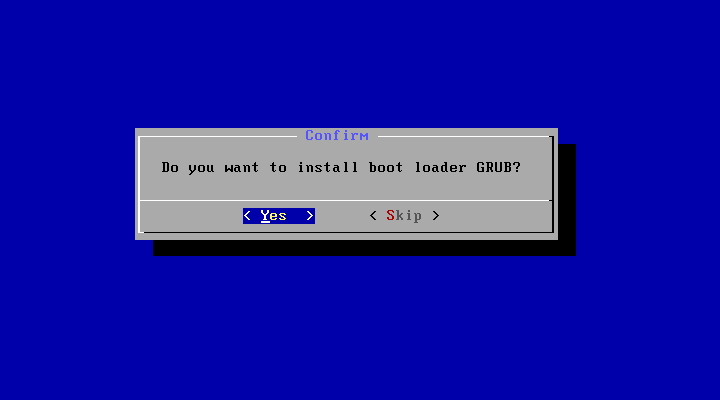
按←选到Yes,即便你不是用UEFI引导的。然后按回车。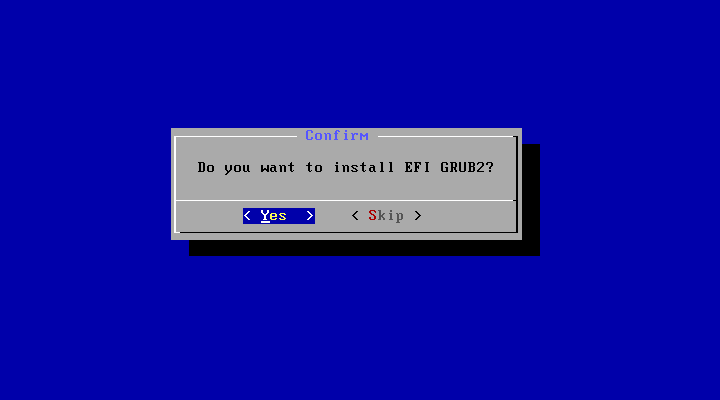
这里直接按回车(选No才行。这里是个坑,选了Yes的话,重启后显示“This is not a bootable disk.”)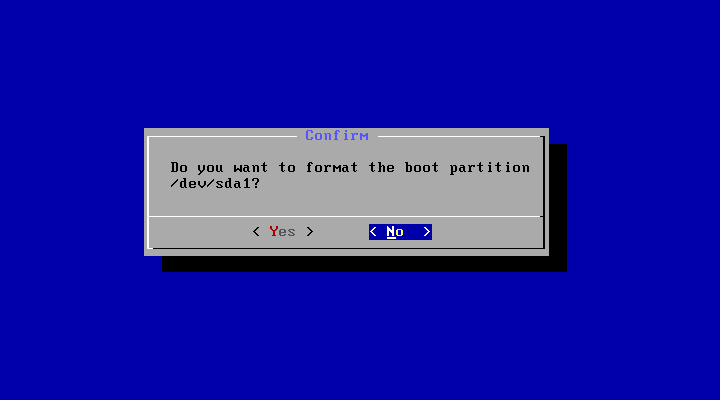
这里随意,我选的Yes。选完按回车。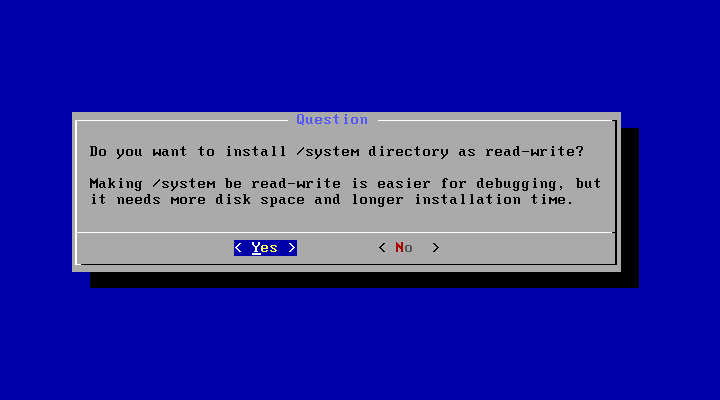
之后等它安装到100%
在重启前,先断开光驱。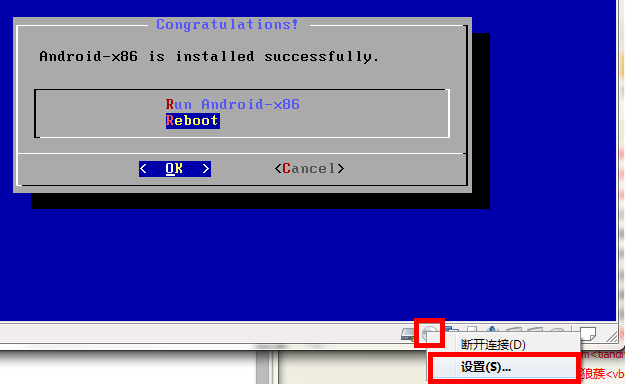
去掉“已连接”和“启动时连接”,然后点确定。之后VMware会弹对话框问你要不要强行弹出CD,点确定。
然后按回车,重启。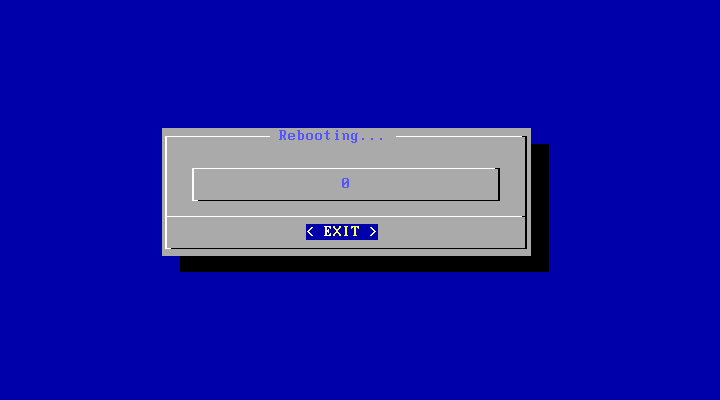
顺利的话重启后会看到这个画面,直接按回车。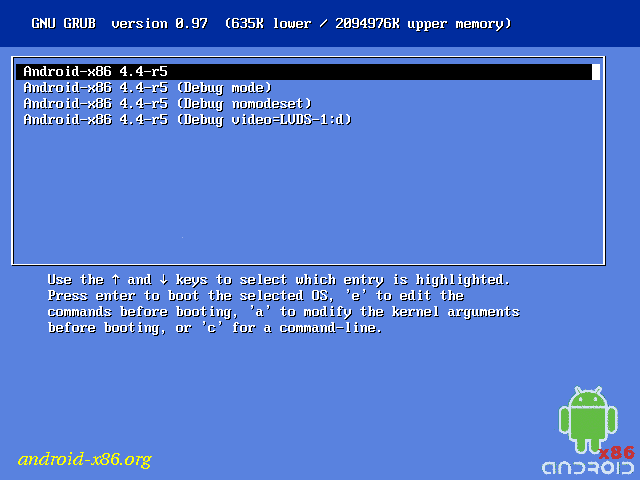
慢慢等它启动。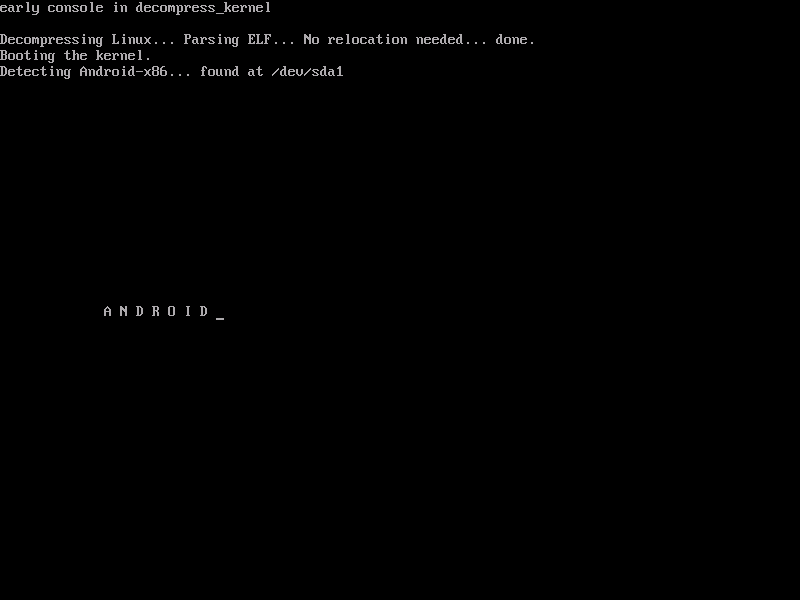
显示Logo了。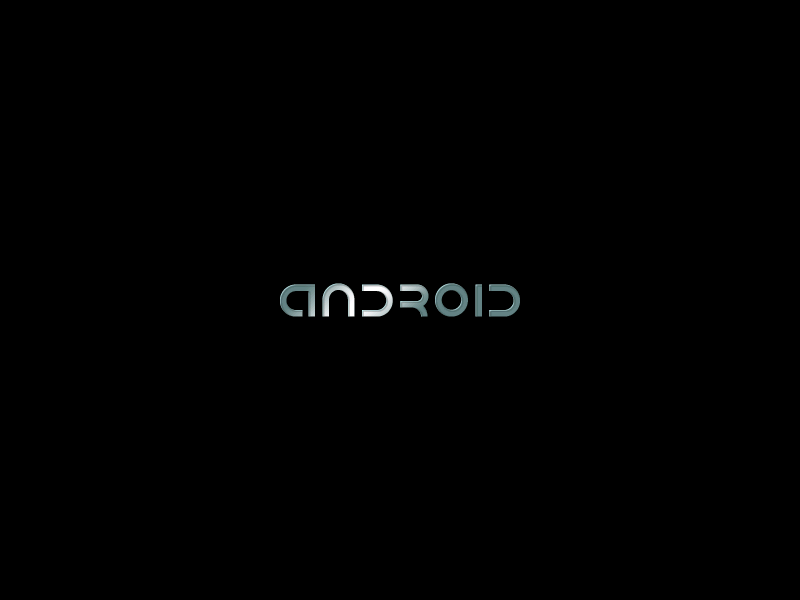
这里用鼠标拖它,就像你用手划动触屏一样,选到“简体中文”的位置(你得往下拖,因为简体中文在上面)。
选完了就点右边的三角形。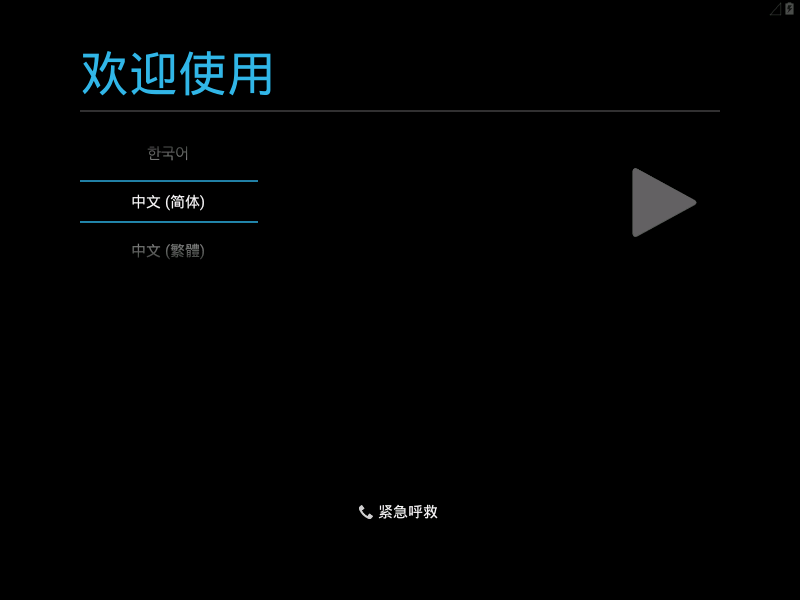
这里稍等它一会儿。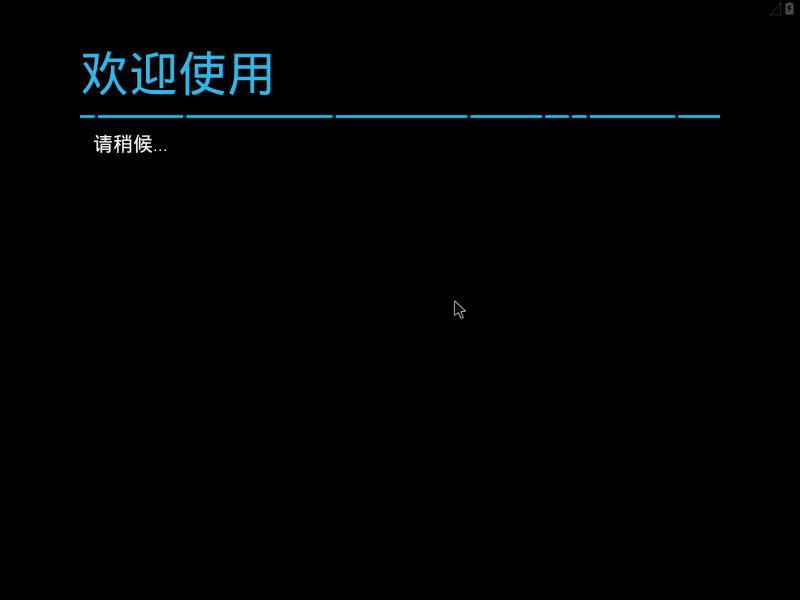
选WiFi这里,直接点跳过。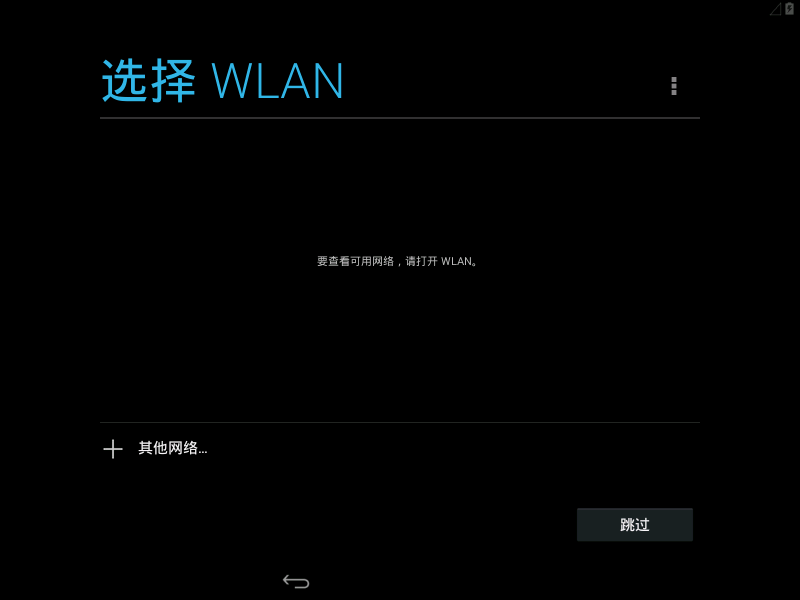
它说你这要消耗很多流量。但咱是虚拟机装安卓,网络是NAT,你电脑用的应该是宽带吧?所以根本不愁流量,点“还是跳过”。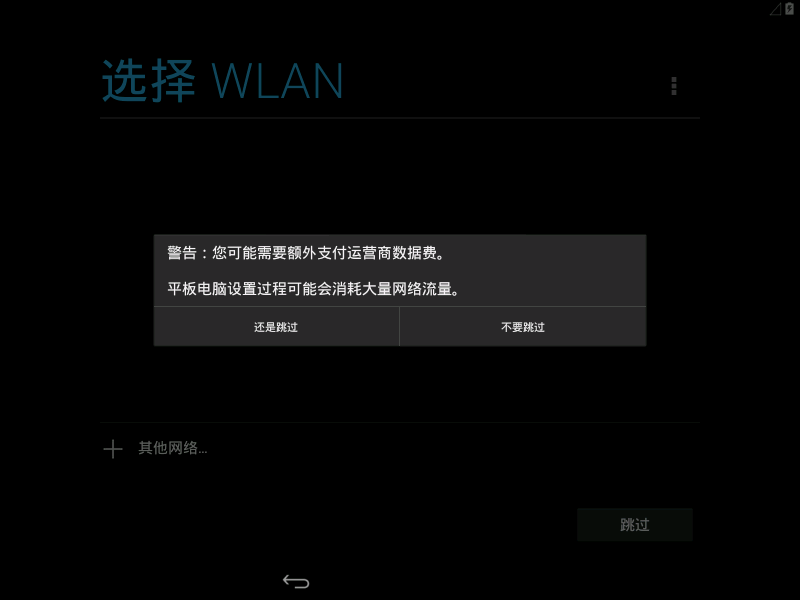
这里你根据自己的情况来配置。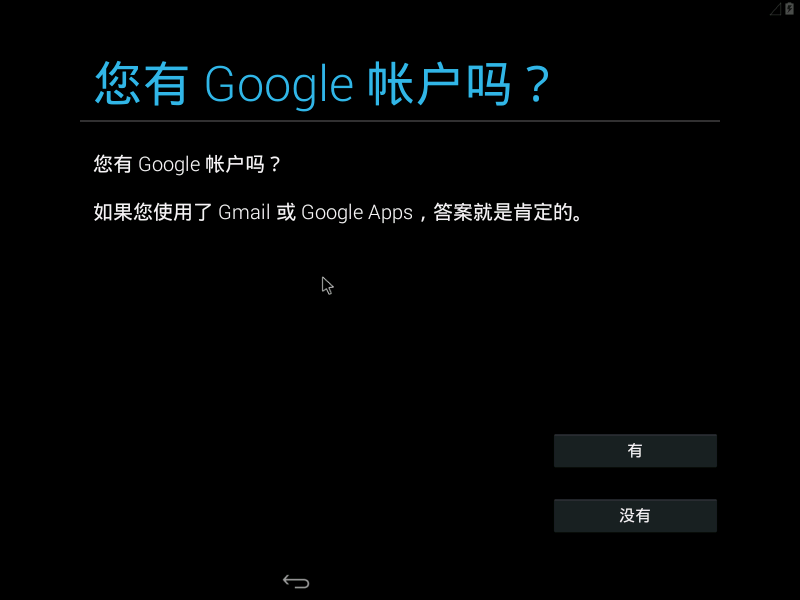
之后你的安卓就算安装了。
下载地址:
注:如有疑问请联系
QQ:3438379874(VMware虚拟机)
工作时间:8:00A.M~9:00P.M
















































































感谢分享
感谢分享
感谢分享
感谢分享
这是你图内容最多的一次
毕竟得手把手,其实这里面有些步骤在不同电脑上会引发不同的效果,比如崩溃?
百度搜你的名字试试:VMware虚拟稽
你提交百度了?
自动收录了?
那我怎么没有找到这
你是不是搜错了;VMware虚拟稽,不是虚拟机
就VMware虚拟稽啊?绝对没错